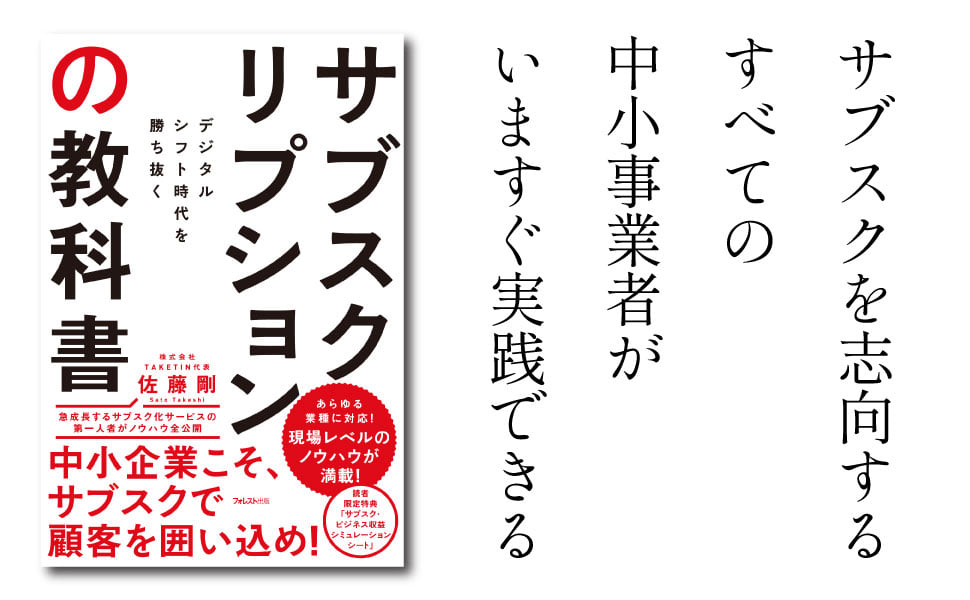はじめに
オンライン講座機能では、動画やPDFなどのファイルをアップロードしたりテキストを入力することで簡単にオンライン講座のコース(カリキュラム)を作ることができます。
コースを追加する
スクールの基本設定を済ませますと、コースの追加が行えます。

コースの追加を押すと、コースの設定・内容の入力画面となります。
入力した内容は、後で修正も可能ですのでまずはコース名を記入し更新してください。

つぎに、より詳細な設定画面となります。
こちらも後で修正も可能ですのでまずはサムネイルの設定や公開とする程度でOKです。

この状態で、コースが追加でき確認できます。

カリキュラムを設定する(構成の作成)
セクション・講義を追加する
カリキュラムは、講座の内容となります。まずは、セクションの追加を行います。
セクションは、ひとつひとつのコンテンツ(講義)をまとめる一区分です。

まずは、区分となる「セクション」を追加し「講義」を設定していきます。
ここでは、講座の構成を作成していく段階です。

◯便利機能◯
チェックを入れることで、一括操作のメニューが上部に表示されます。一括で公開や下書き、削除、コメント等の設定が可能です。

コンテンツ(講義)の準備を行う
構成が準備できたら、各コンテンツの設定を行います。編集をクリックするとコンテンツの画面となります。

編集画面では、動画の登録だけではなくテキストや添付ファイルの登録もできます。

① 埋め込みコードで対応する
動画の埋め込みが可能です。主要な動画サービスに対応しております。(Vimeo、Wistia、Youtube)
ご準備された動画の埋め込みコードを貼り付けることで動画情報を取得できます。
② URLから対応する
動画リンクからも対応が可能です。動画サービスを選択した上で、URLを貼り付けすることでIDを取得し登録ができます。
動画のデフォルト以外でのサムネイルの設定の設定ができます。
③ テキスト入力欄
動画の内容を補足する内容をテキストで用意できます。フォントサイズや色などの設定もメニューから行えます。
④ 添付ファイル
教材用のファイルを配布したい場合に設定します。受講者の方が資料などとしてご利用されることを想定しています。
TAKETINシステム内にもファイルマネージャーが存在し、その中に保存したファイルを利用することもできます。
ファイルマネージャー内のファイルを右クリックするとURLのメニューがあり確認できます。

最後に、公開状態を「公開」とすることでコンテンツの準備は完了です。
その他
カテゴリを設定する
カテゴリを先に用意することで、コースにカテゴリを設定することができます。
「カテゴリを登録」→「コースに設定する」の順でご対応ください。

講師を設定する
講師を先に用意することで、コースに講師を設定することができます。
「講師を追加」→「コースに設定する」の順でご対応ください。

コースに設定をする
追加をしたカテゴリ・講師は、それぞれの設定項目で表示され選択できます。