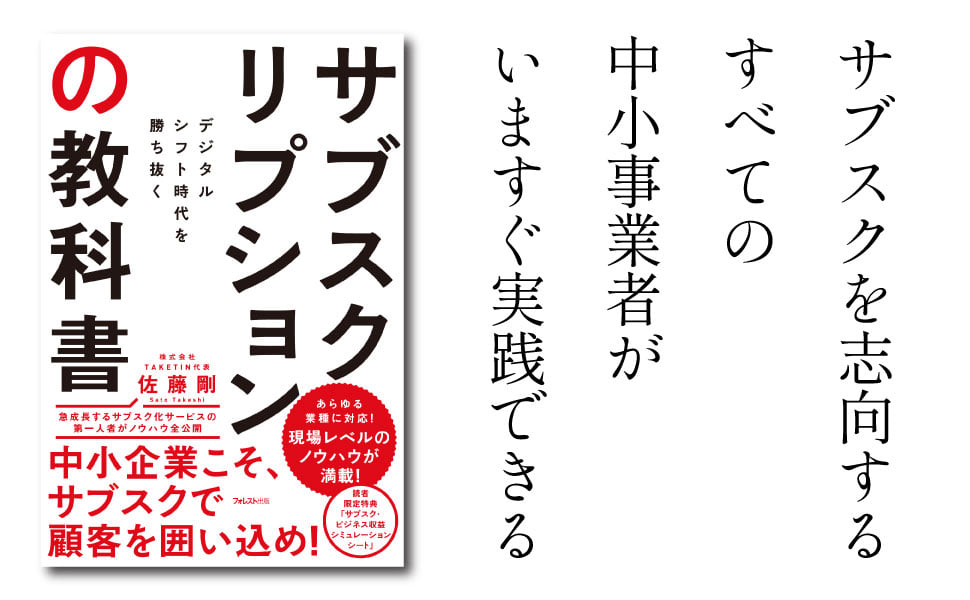用意するもの
設定に先駆けてご自身で用意して頂く必要があるのは、2つだけです。
以下の2つの情報を書き留めておいてください。
- API連携用URL
- API接続キー
API連携用URL
「設定」→「運営者設定」の画面内にある「基本設定」を参照ください。

サイトURLと登録されているURLが、「API連携URL」です。
控えておいてください。

API接続キー
同じ運営者設定の画面内に、APIキーの項目があります。

「APIキーを編集する」を押すと、APIキーの入力フォームが表示されます。はじめての場合は空の状態ですので「生成」ボタンを押して登録してください。

APIキーはセキュリティ確保のため、変更することが可能です。変更した際は、これまでそのAPIキーを使って接続していた外部プログラムからは通信が行えなくなるので、ご注意ください。
また、APIキーを空で登録したときは、APIを利用することができない状態になります。
初期設定
初期設定時には、ウィザード形式で簡単に運用が開始できるような仕組みが用意されています。
案内に従って設定を完了してください。
すべての設定は、後にそれぞれの設定画面から修正することができるようになっています。
API連携用URLとAPI接続キーの登録
以下の画面へ予め用意している2つの情報を入力し、次へを押します。

利用するチケットの設定
情報が正しければ、弊社システムで登録されているチケット(すべて)が一覧で表示されます。
運用する会員サイトで利用するチケットだけを選択して次へ進みます。

会員ランクの作成と閲覧許可
会員レベルの作成へと進みますので、「追加」を押し会員レベルを作っていきましょう。
この画面では会員ランクを作成し、その会員ランクが閲覧することができる記事のカテゴリを選択していきます。

このように、会員レベルと閲覧権限の設定が完成します。

パーマリンクの設定を確認する
WordPress管理画面にあるパーマリンクの設定を確認してください。

パーマリンクの設定は「基本」以外に!
初期状態で、記事のリンクが「基本」にチェックが入っており、「?p=123」というURLが使われている場合は、それ以外へ変更が必要です。

基本となっている場合は、動作しない事がありますので、ご注意ください。
コンテンツ保護の開始
最後に、会員サイトとしてのコンテンツ閲覧制限を開始するかの設定を行い、「登録」を押します。

以上で、初期設定は完了です。
初期状態では、「許可していないコンテンツは誰もみれない(トップページも含む)」状態になっています。
「コンテンツ保護の開始」にチェックを入れて登録を押すと、会員サイトとして認証を行わないとコンテンツを見ることができないサイトになります。
設置したWPサイトへアクセスしてみてください。
以下のようにログインフォームが表示されるはずです。
 この例は、Wordpressのデフォルトテーマによるものです。
この例は、Wordpressのデフォルトテーマによるものです。
テーマは自由に変更していただき、ご自身の気に入ったデザインの会員サイトにしていただくことも可能です。