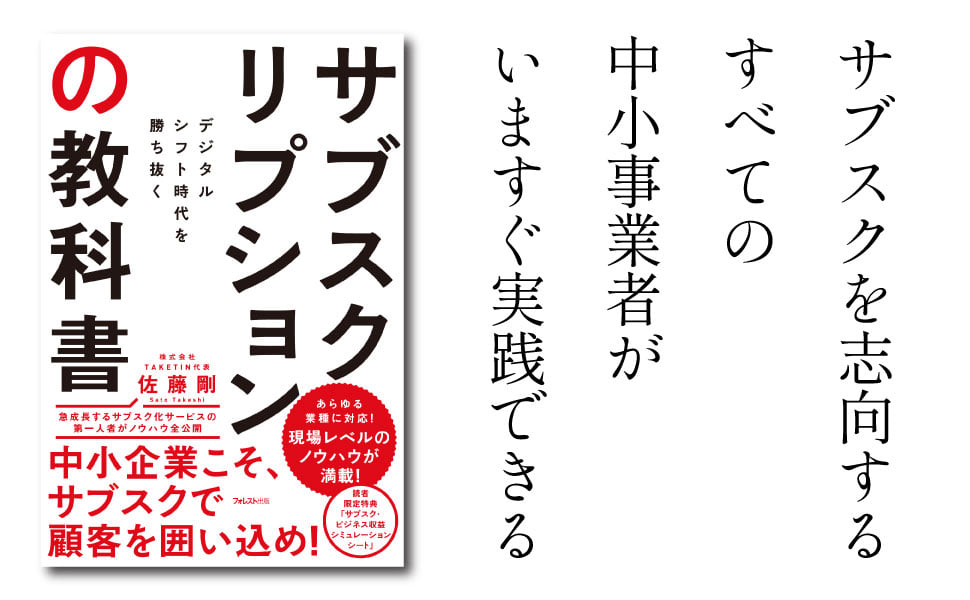はじめに
Google Tag Managerなどにを用いて解析コードを設置する場所は<head>と<body>で異なります。
アクセス解析を行いたい場合や、アフィリエイトのコンバージョン計測を行いたい場合に、解析用のコードを設置したい場合があります。
その方法についてご紹介していきます。
<head>の解析コード
「運営者設定→アクセス解析コード」に<head>の解析コードを設置します。
※表示がない場合はサポートまでご連絡ください。

対象のページは
- 申し込みフォーム
- 備え付け会員サイト
- ログインフォーム
- パートナーサイト(プレミアムプラン)
- 契約者マイページ(プレミアムプラン)
になります。
<body>の解析コード(申し込みフォームのみ)
商品設定でアナリティクス等の解析タグを登録できる項目があります。
「商品の編集→詳細の設定→アフィリエイトコード」に<body>の解析コードを設置します。
申し込みフォームは大きく分けて、入力・確認・完了の3つの画面で構成されています。
これらの画面の
- トラッキングコード
- コンバージョンタグ

登録された解析用のコードが読み込まれる画面は以下の対応表のとおりですので、必要に応じて使いわけて下さい。
| トラッキングコード | コンバージョンタグ | |
|---|---|---|
| 商品の入力画面 | ◯ | ☓ |
| 入力の確認の画面 | ◯ | ☓ |
| 契約完了の画面 | ◯ | ◯ |
注意事項
完了画面で読み込まれるコンバージョンタグについては、初期状態の完了画面でのみ読み込まれます。
もし「申込完了後のページ」を外部サイトへ転送する設定にしていた場合は読み込まれることがありませんのでご注意ください。