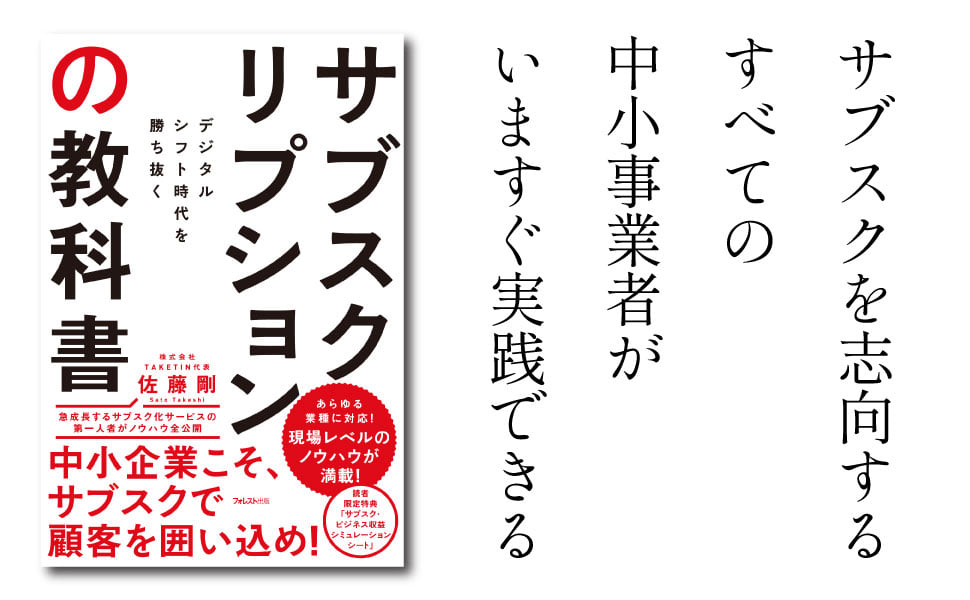はじめに
申し込みの段階で、利用規約など確認していただきたい内容がある場合があります。
プレミアムプランで利用ができるカスタムフォームの機能を利用し利用規約を表示することができます。
申し込みフォームの利用規約のイメージ
利用規約をはじめとする申し込みの段階で、確認していただきたいこと、同意を得たいことの表示方法について説明します。
利用規約を準備する
タイプを 区切りHTML に選択します。HTML(HyperText Markup Language)は、ウェブページを作成するために開発された言語です。この言語を利用し自由な表示を行うことができます。

画面が切り替わり、自由入力欄が表示されます。
ツールを選択し<ソースコード>をクリックすると編集画面になります。

まずは、下記のサンプルをコピーし編集画面に入力します。
OKボタンを押すことで反映されます。
<div>
<p>ご利用規約</p>
</div>
<div style="width: 100%; height: 200px; overflow: scroll; border: solid 2px #eee; padding: 10px; font-size: 0.8em; -webkit-overflow-scrolling: touch; overflow-scrolling: touch;">
<p><strong>(料金及び提供に関する注意事項)</strong><br /> <br />
1・お申込みから1か月以内の解約の場合でも、1カ月分の利用料がかかります。 <br />
2・ご利用料金は、解約しない限り、1カ月毎に、課金されます。 <br />
3・利用の有無にかかわらず、利用料金がかかります。<br />
4・端末の忘失・故障・不具合等により、チケット画面を店員に提示出来ない場合は、ご利用いただけません。<br />
5・ご利用日時は、平日9時~19時までです。土曜日・日曜日・祝日その他弊社の規定した休みの日はご利用出来ません。<br />
6・提供集中により、売り切れとなる場合があります。 <br />
7・ご提供時間は、混雑状況によりお待たせする可能性もあります。</p>
<p>(単品チケットご利用時の注意事項)<br />
8・メニューチケットは、必ずご利用時にチケット「利用します」をクリックして下さい。<br />
9・メニューチケットは、一度クリックして「利用しました」にすると、画面を閉じると再度表示されなくなりますので、必ず利用時に表示された画面を店員に見せてから、画面を閉じて下さい。</p>
</div>(内容や表示を編集しながら利用規約をご準備ください)
これで利用規約を表示する項目が作成できました。

規約に同意する項目を作成する
規約に同意する項目は、チェックボックス タイプを利用します。
選択肢を 同意する など同意を得ることがわかるものにします。

カスタムフォームに配置する
今まで作成した「利用規約」と「規約に同意する」の項目を配置します。
利用規約を上部に配置し、同意の項目をすぐあとに配置します。
この時、規約に同意する項目を必須とすることで同意がなければ申し込みが完了しないフォームを作成できます。