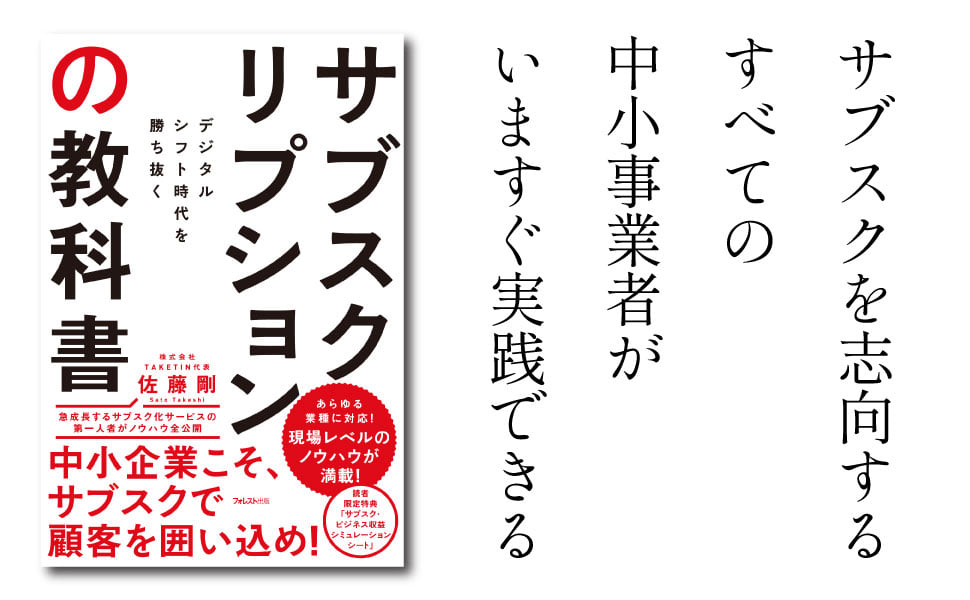はじめに
カスタムフォーム機能を使うと、申込みフォームの項目を自由にカスタマイズでき、ご自身の会社や商品の申込みについて、独自の情報をお客様に入力していただくことができるようになります。
カスタムフォーム機能は、プレミアムプランでご利用いただけます。
順を追ってご説明します。

設定が必要ですのでご利用の場合はサポートにご連絡ください。
カスタムフォームの作成方法
カスタムフォームを作成するには、「設定」→「フォーム作成」へと進みます。
すると、フォーム一覧画面へと移動します。ここでは作成されたフォームの一覧と、フォームの追加が行えるようになっています。
カスタムフォームの作成数に制限はありません。

カスタムフォームの追加は、画面上部の「フォームの追加」から行ってください。
追加すると一覧に表示されるので、編集へ進みましょう。

フォームのカスタマイズ
フォームのカスタマイズは、編集画面で「利用できる項目(左側のリスト)」を「利用している項目(右側のリスト)」へ移動して保存するだけです。
項目の並びも、見たままの順番になります。
この画面の「利用できる項目(左側のリスト)」に、ご自身で追加した自由項目がでてきますので、その項目をフォームに追加して利用してください。

自由項目の作り方

項目を追加には以下の設定が行えます。
名前
項目名となります。
例えば、「携帯番号」「会社名」などのテキストが入ります。
説明
項目の説明を必要なときに入力します。
例えば、「※半角英数でご入力ください」といったテキストが入ります。
タイプ

フォーム項目のタイプを、以下の中から選択します。
通常のHTMLフォームの他、予めフォーマット(整形)された「住所」といった項目も利用できます。
- 記述式(一行テキスト)
- 段落(複数テキスト)
- チェックボックス(複数選択)
- ラジオボタン(単数選択)
- プルダウン(単数選択)
- 年月日
- 誕生日
- 住所
- 姓名
- ファイル

保存ルール
作成した自由項目の入力ルールを指定できます。
「メールアドレス」の形式でないと入力を受け付けないといったルールを設定できます。

保存先
その自由項目は「顧客に付随する情報」なのか「申込みに付随する情報」なのかを選択します。
するとこの「希望のドメイン」は、申込みに紐づく情報となります。
保存先を「顧客」にしている場合、同じ項目が入力される度に上書きされてしまいます。
申込みによって情報が変わる項目の保存先は「申し込み」がおすすめです。
またお客様のデータが一度登録されると、保存先の変更できない仕様となります。
![]()
例:ホームページ作成サービスの申込み
→「世帯人数」という項目は申込みとは関係のない顧客固有の情報でなので「保存先:顧客」
→「希望のドメイン」という項目は申込みに関する情報でなので「保存先:申込み」
最後に追加ボタンを押し登録
項目の設定ができたら追加ボタンを押します。
登録が終わると、項目一覧に表示されます。
ここで作成した自由項目を、カスタムフォームの編集画面で自由に配置してください。

商品の編集で設定・注意点
作成したカスタムフォームは商品毎に設定するだけです。
商品毎に異なるフォームを利用して、申込みを受け付けることができます。

既存の登録商品にカスタムフォーム機能を利用すると商品フォームのURLが変更されます。
既存の商品に、カスタムフォーム機能を使用する場合はURLをご確認ください。