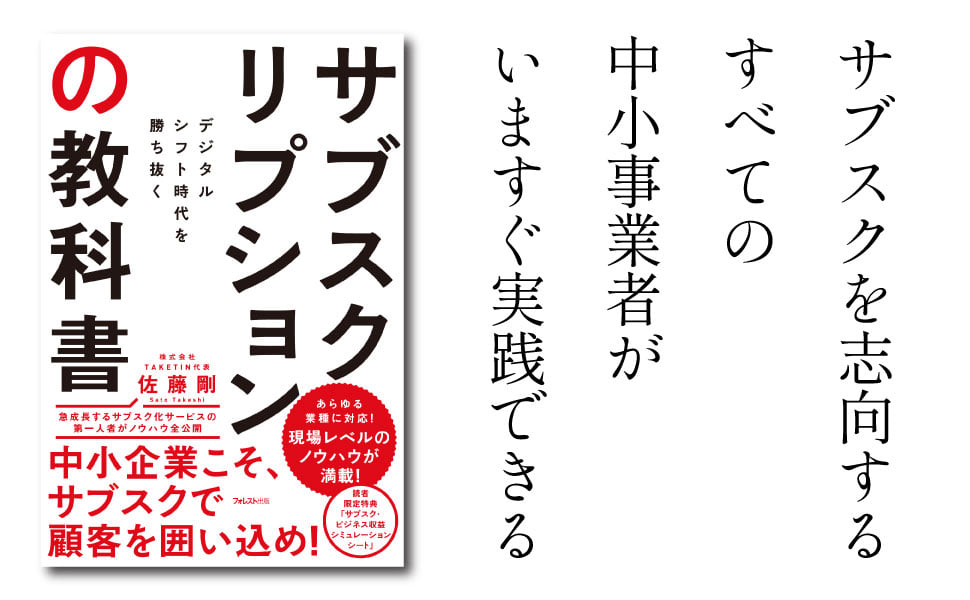はじめに
実際にお客様が目にする画面やメールに合わせて、商品購入から変更の流れをについてご紹介していきます。

はくにゃん
今回は初回500円の定期課金の申し込み画面でご紹介するよ

たけちん
どうお客様から見られるのかは気になるね
商品登録から申込まで
【管理者画面】
商品の設定を行ったら、URLをLPやメルマガ、LINEなどで入会希望のお客様にご案内します。
※対面の場合はQRコードをおすすめしています

商品の価格設定についてはこちら
【お客様画面】
お客様がURLを押すと、TAKETINシステムの申込画面にいきます。
概要欄には商品の内容や、課金の説明などを詳しくご入力下さい。
こちらは、継続課金のデフォルトの申込みフォームです。色やロゴ変更は簡単に行なえます。

項目の追加などカスタムフォーム機能についてはこちら
情報を入力したら確認画面が表示されます。

「上記内容を確認して申し込む」を押すとお申し込みが完了します。
完了画面から変更まで
パーソナルプラン・ビジネスプランの方(マイページがない場合)
【お客様画面】
完了画面

お客様と管理者様に自動配信メールが届きます。(デフォルト設定の場合)

【管理者画面】
顧客の情報やお申込みの登録が自動で行われます。
管理者の画面から確認できるようになりました。

プレミアムプランの方(マイページがある場合)
【お客様画面】
完了画面

お客様から見たマイページ
(継続課金については「ご契約情報」に表示されます)

【管理者画面】
完了画面は同じですが、変更等はお客様自らマイページで行っていただけます。


たけちん
マイページが合ったほうが問い合わせや事務手続きが格段に楽になるね
マイページについて詳しくはこちら