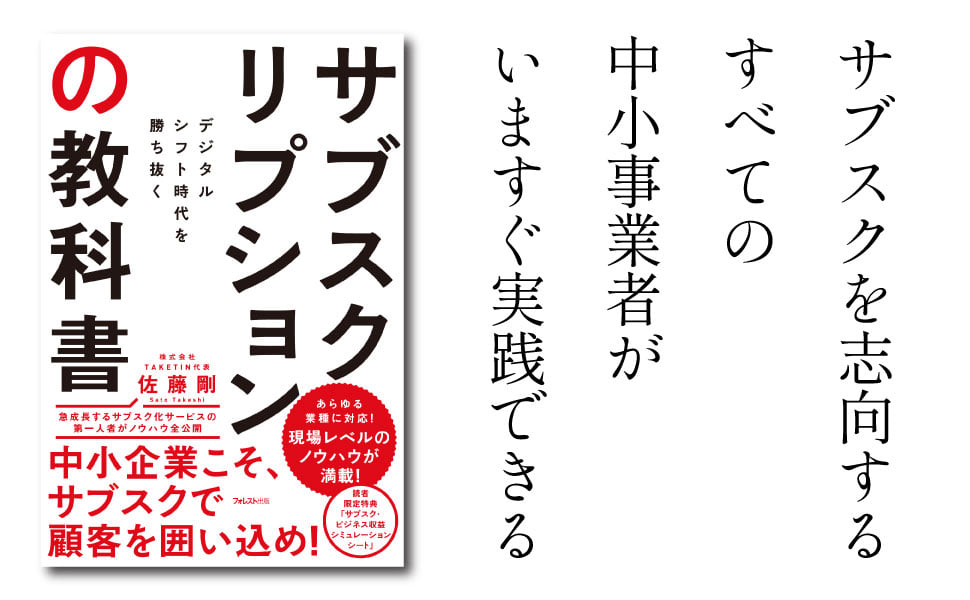商品サービスを登録・販売し、お客様から申し込みを受け付けていく流れについて説明します。
商品の追加
上部メニューの「販売」⇒「商品の設定」をクリックして進みます。

「商品一覧」の画面が表示されます。

次に、「+新規追加」ボタンを押します。
商品名と商品タイプを選択

商品名:
販売するサービス名称を自由に入力します。
商品タイプ:
4種類の商品タイプから販売されたい種類の商品タイプを選びます。
4種類の商品タイプ
| 無料登録 | お支払いの必要がない申し込みを受付ける際に利用します。 |
|---|---|
| 通常販売 | 1回限りのお支払いでのお申込みを受け付ける際に利用します。 |
| 分割払い(回数指定の継続課金) | 全6回といった課金回数が決まっている商品です。期間限定の教材などに利用できます。 ※通常の分割払いとは異なり、料金が回収できない可能性がありますのでご注意ください。 |
| 継続課金(回数制限なし) | サブスクリプション(定額制サービス)の場合はこちらを利用します。 |
入力が完了できたら、「追加」ボタンを押して登録が完了です。
そのまま商品の詳細設定に移動します。
商品サービスの価格設定を行う

商品タイプ毎に下記の記事で解説しました。一通りの流れがわかりましたら確認ください。
申し込みに制限をかける(申込みの制限)
商品数や、席数など決まった数の申し込みの場合や期間を限定した申し込みも設定が可能です。

・制限について 制限するを選択することで制限が行えます。
・受付開始日 指定の時間より申し込みが行えます。それ以前は申し込みが行えません。
・受付終了日 指定の時間まで申し込みが行えます。それ以後は申し込みが行えません。
・申込制限数 この数以上の申し込みは行えません。在庫のイメージで、管理画面での受注も制限に含まれます。
申込みをする人に対しての制限

・受付条件
ログインした顧客のみ にチェックを入れるとログインした顧客のみが申し込みができます。
(以前に無料登録、もしくは別の申し込みを行いパスワードを所持している方)
重複申込みを禁止 にチェックを入れると1顧客1申し込みの制限になります。
(「キャンセル済のお申し込みも重複に含む」は「重複申込みを禁止」にチェックすると表示されます。)
・購入できる上限 顧客一人でいくつまで購入できるかを指定できます。(例:お一人様2つまで)
・購入権利の制限 指定したチケットを持つ顧客のみが申し込みができます。
・購入不可の制限 指定したチケットを持つ顧客は申し込みができません。
販売を開始する

商品の設定画面で、価格設定を行い、公開状態を「公開」とすると、申込みフォームのURLが発行され申込みを受け付けることができる状態になります。
このURLにお客様を誘導していただくことで申込みを受け付けていく流れになります。
申込みを受け付ける方法は様々
- 御社販売ページの「申込みはこちら」といったボタンのリンク先に設定する
- メールで案内する
- URLをQRコード化し、店舗でお客様にスマホで読み込んでいただく

とにかく申し込みフォームへ誘導するってことだね!
申し込み画面のデザイン
公開されると、申込み受付が開始されます。
パソコンとスマートフォンの双方に対応した申込みフォームが表示されます。

ロゴ変更や、配色変更は管理画面でできるよ!
| パソコンからの申込時
|
スマートフォン表示
|
スタイルシートで変更可能な範囲であれば、管理画面のデザイン設定にて配色等の変更ができます。
またプレミアムプランの方ですと、項目を自由に決めることができます。
申し込みフォームに独自の項目を記載させるカスタムフォームについてはこちら