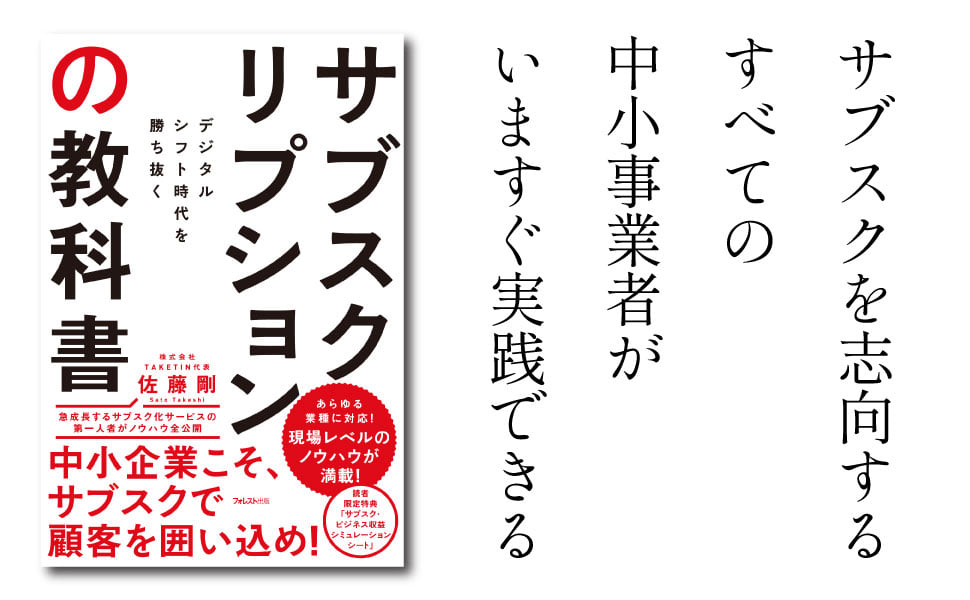はじめに
イベント機能では、オンライン・オフライン問わず行われるイベントの受付が行なえます。
イベントを追加する
イベント管理に、追加のメニューが表示されています。

タイトルは自由に設定いただけます。
イベントタイプは、無料イベント、シングルタイプ、マルチタイプの3つから選択できます。
・無料イベント :無料で参加できるイベントです
・シングルタイプ :参加有料。参加される方は、みんな同じ料金となります。
・マルチタイプ :参加有料。席の違いなどで料金が複数の場合に対応できます。

追加を行いますとイベント毎の画面が表示されます。(イベント一覧からも確認ができます)

イベントの設定を行う
編集メニューから設定画面とすることができます。

設定画面のタブは、【基本情報、料金と定員(有料の場合)、詳細、会場、講師、通知メール、申込みフォーム】です。
・基本情報 :タイトルや概要やサムネイルの画像の設定、公開・非公開の設定。
 ・料金と定員 :料金や支払い方法の設定、募集定員の設定。マルチタイプの場合、表示名ごとに設定。
・料金と定員 :料金や支払い方法の設定、募集定員の設定。マルチタイプの場合、表示名ごとに設定。

・詳細 :チケットの設定、同伴者の設定 など
同伴者の設定は、複数人での参加を代表者の申し込みで受け付けることが可能です。
例: <申込者)> 田中さん(代表者) が、友人Aさん、Bさん、Cさん3人を同伴者として申し込む(合計4人)など
例:同時に受け付ける人数5名 設定の場合、本人を含めて最大6名申し込みができます。

・会場 :会場を設定できます。
・講師 :講師を設定できます。
※イベント基本設定で追加した内容を選択できます。選択出来ない場合は、基本設定に戻り追加を行ってください。

・通知メール:申込時・入金時、リマインドメールの設定
 ・申込みフォーム :フォームの項目、カスタムフォーム(プレミアムプラン機能)の設定
・申込みフォーム :フォームの項目、カスタムフォーム(プレミアムプラン機能)の設定

日程を追加(編集)する
日程の追加は、複数の方法があります。
編集メニューで追加する

入力画面では、日程はカレンダーにて、時刻は時→分の順番で入力できます。
※日程を追加する のボタンをクリックすることを忘れず行ってください。


カレンダーで追加する

カレンダーが表示され、追加する日を選ぶと日程の追加画面が表示されます。登録を行うことで追加できます。


追加した日程を編集する
追加した日程を編集する場合は、日程の開催日をクリックすることで対応できます。

内容を変更し、「日程を追加する」をクリックすることで反映となります。

追加した日程を受付停止とする、削除する
受付の状況を変更する
日程に受付状況の表示があります。クリックすることで受付中と停止中を切り替えることができます。
緑が受付中、赤が受付停止中となります。

受付停止中とすると、募集画面で表示されないため基本的はこの操作で管理が可能です。
日程を削除する
管理上の必要がある際、日程の削除も可能です。日程のカレンダー表示にて該当の日程をクリックします。
日程情報が表示され、削除が可能です。