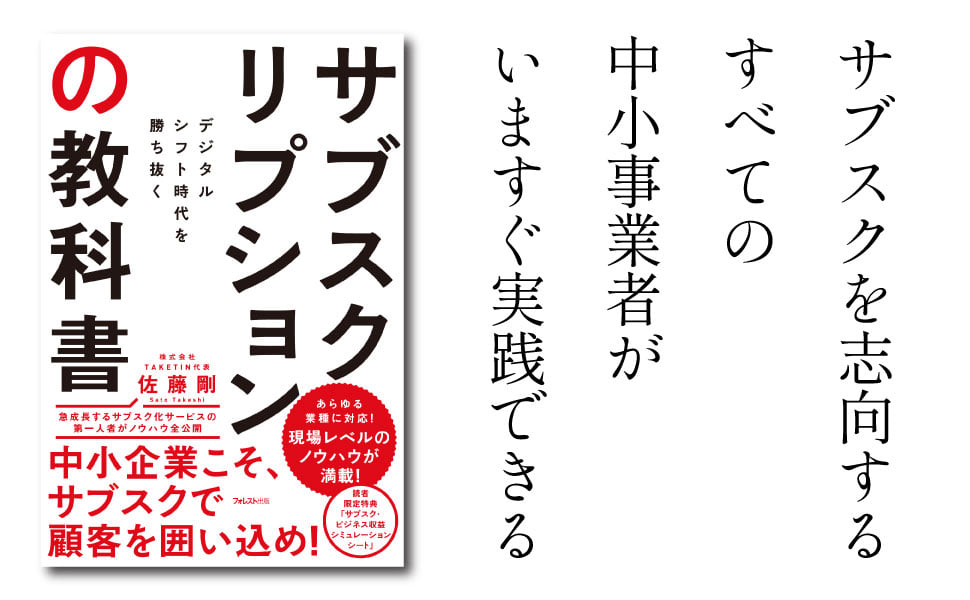はじめに
設定が完了しますと、いよいよ募集の開始となります。いくつかの方法があります。
【基本①】カレンダー形式での募集
募集の項目にカレンダーがあります。

お客様が見る画面(ご案内するページ)
カレンダー形式の募集・受付となりますので、開いた先のカレンダーが表示されるページ(URL)をご案内してください。
受付中の日程の日付は丸印で表示されます。

丸印の日程をクリックすると日時の選択画面となります。日程を選択後、申込画面へと続きます。

【基本②】リスト形式での募集
募集の項目に日程リストがあります。

お客様が見る画面(ご案内するページ)
リスト形式の募集・受付となります。開いた先のリストが表示されるページ(URL)をご案内してください。
受付中の日程には、受付中と表示さクリックすると申込画面へと続きます。

【応 用】イベントグループ単位で募集する
基本の募集は、<イベント単位>での募集のやり方ですが<複数の異なるイベント>をまとめて、ご案内したい場合に活用できるのがグループです。
例えば、以下のように「一般イベント」のグループでまとめた【無料イベント、特別イベント、初心者セミナー】の3つを選んでもらうことでの募集ができます。

グループの設定画面となりまして、場所は【イベント設定→イベントグループ】です。
グループでまとめられたイベントが確認できます。

基本と同じように、リスト形式とカレンダー形式の2つがあります。それぞれアイコンの先が募集の画面です。
お客様が見る画面(ご案内するページ)
リスト形式・カレンダー形式それぞれ開いた先で表示されるページ(URL)をご案内してください。
以下のように、「一般イベント」のグループでまとめた【無料イベント、特別イベント、初心者セミナー】の3つの日程が同じ画面で確認できます。(以下は、リスト形式での表示)
日程を選択したあとの申込みは、基本の内容と同様に申込画面へと続きます。

申込画面
日程を選択した後の申込画面は、【会員認証画面→入力画面→確認画面→完了画面】と続きます。
①会員認証画面
イベントの概要が表示され、メールアドレスの入力となります。
顧客登録がない方は、ここでメールアドレスを入力し進みます。
※すでに登録がある方は、「ご利用のある方からログイン」いただくか入力の際、すでに登録のあるアドレスであればログインを促す内容が表示されます。

②入力画面(お申込手続き)
お申込者情報・カード情報などの入力画面となります。
席の選択がある場合、選択項目が表示されます。

同伴者を受け付ける設定がある場合、追加参加のメニューが表示されます。
人数を選択すると、同伴者情報の入力画面が表示されます。
有料の場合、席と同伴者の人数で自動計算された合計金額の表示となります。

続く入力内容は、イベントごとに設定された内容です。(カスタムフォーム・カード情報の入力など)
入力が完了し確認画面へと進みます。

③確認画面
確認画面では、入力の内容が表示されます。
入力内容に誤りがないかを確認し、申込みボタンを押してお申込みとなります。

④完了画面
完了画面が表示され、通知メールの送信となります。