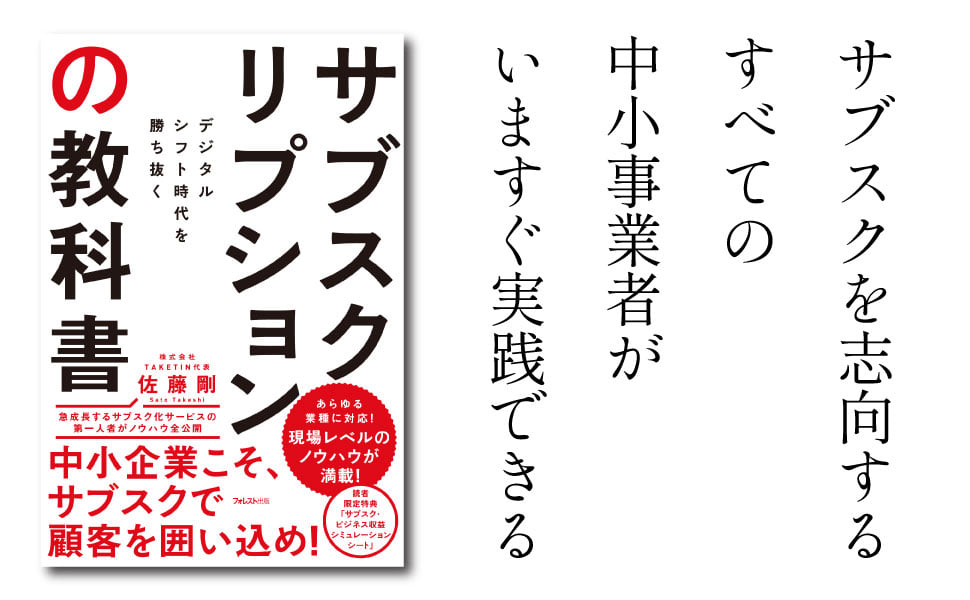はじめに
管理画面へアクセスについて、セキュリティを高める方法をいくつかご用意していますので、ご紹介いたします。
マルチスタッフ機能(プレミアムプラン)
初期状態では、管理者は1人としての運用となっていますが、複数の管理者で運用する事ができる機能があります。
顧客対応だけを行えるスタッフや、各種設定や決済の取消などを行える上位権限を持つスタッフなど、事業が大きくなってくると関わる人間も増えてきます。
この機能では、「管理者」や「オペレータ」といった役割(ロール)を作成し、それぞれの役割に権限を付与します。
ロールを登録することで、スタッフ毎に画面や機能についての細かい利用権限を設定することができます。
IPアドレスによるアクセス制限
管理画面にアクセスできる接続元を特定のIPアドレスのみ許可するという設定が可能です。
「スタッフには自宅から接続させたくない」といった要望にお答えできます。
要望される方は、弊社サポートまでご連絡ください。
2段階認証アプリを入れる
2段階認証アプリをスマホ等のモバイル端末にインストールします。下記のいずれかのアプリをご利用ください。
・iOS
Google Authenticator / Authy / IIJ SmartKey
・Android
Google Authenticator / Authy / IIJ SmartKey
2段階認証を設定する
管理者のログインについて、2段階認証を設定できます。
通常のパスワード認証に加え、その人しか持っていない端末から発行される6文字のワンタイムキーを入力してログインします。
基本的な設定
「設定」から「運営者設定」へ移動します。

その後、サイドメニューの「システム管理情報」へ移動します。

2段階認証のセクションがあります。(表示されていない場合は、一度更新ボタンを押してください。)

ここでQRコードを表示させ、認証用アプリで「+ボタン」を押しQRコードをスキャンします。
その後、認証用アプリで表示される6桁の数字を入力し、更新ボタンを押します。
ここまで出来れば設定が完了です。
ログイン時の挙動について
通常の方法でログインを行います。
ログイン認証に成功すると、2段階認証のワンタイムキーを入力する画面に移動します。

ここで6桁の数字(ワンタイムキー)を入れて、認証するボタンを押すと管理画面へ移動します。
マルチスタッフモードの2段階認証設定
「設定」から「スタッフ」へ移動し、該当の管理者の編集画面へ移動します。

2段階認証のセクションがありますので、ここでQRコードを表示させ、認証用アプリで「+ボタン」を押しQRコードをスキャンします。
その後、認証用アプリで表示される6桁の数字を入力し、更新ボタンを押します。(表示がない場合は、一度更新ボタンを押します。)
ここまで出来れば設定が完了です。

設定解除の方法
設定が有効になっている場合は、設定画面が以下のような状態となっています。
チェックを外し更新していただくことで、設定を解除できます。

スマホをなくした等でログイン出来ない場合
2段階認証を設定していると、認証用アプリを入れている端末がないとログインできません。
この場合、システム管理者に依頼して設定解除を行ってもらってください。(マルチスタッフモードの場合)
管理者が1人で運用されている場合は、契約されているメールアドレスから弊社サポートまでご連絡いただくことで解除させていただけます。
管理画面のURLの変更
管理画面のURL自体を複雑なものに一部変更することができます。