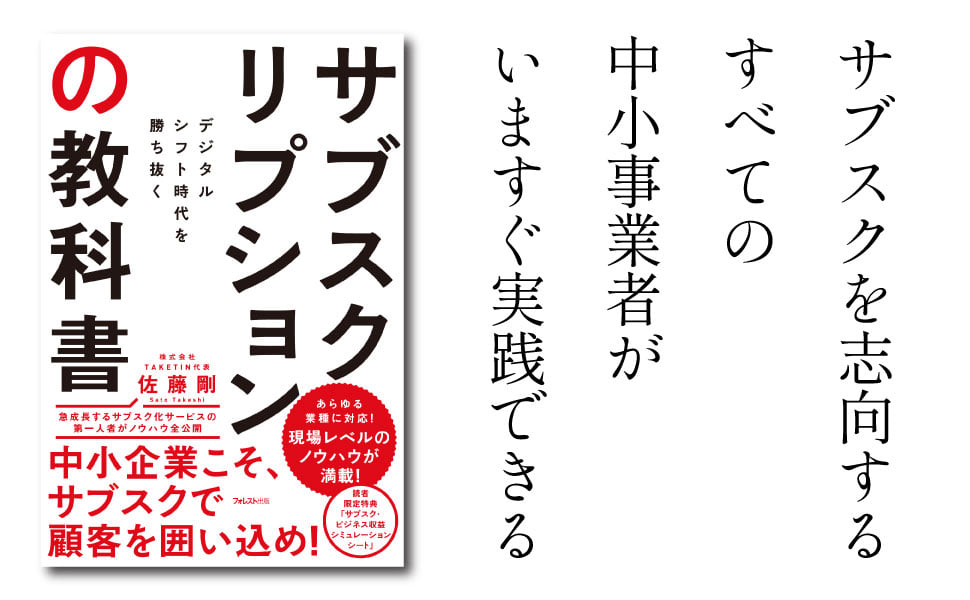こちらは自社アカウント【PayPal】を導入の運営者様の記事になります。
概要と注意点
決済アカウントにPaypalという選択をした場合に必要となる、つなぎ込みについてその方法を解説します。
大きくわけて2つの作業が必要となります。
①PaypalのAPIを利用するための2つの情報、「ClientID」と「Secret」を発行して管理画面に、Paypalアカウントとなるメールアドレスと共に登録します。
②Paypalの管理画面で決済が行われた場合に通知を行う設定「即時支払い通知」というものを設定します。
また前提として以下の2つに当てはまる方でないと、この作業は行なえませんのでご注意ください。
- Paypalアカウントを持っていること
- ビジネスアカウント(無料)にアップグレードされていること
それでは順を追ってご説明します。
①「ClientID」と「Secret」を発行
1. PaypalのAPIを利用するための2つの情報を発行
以下の開発者サイトアクセスしログインを行います。
アカウントがない場合は、新規登録されます。
https://developer.paypal.com/webapps/developer/
メニューの「Apps & Credentials」を押し、「REST API apps」のセクションまで移動します。

このとき、テスト用の「Client ID/Secret」を作成する場合は「Sandbox」を選択します。本番環境用のものを作成する場合は、「Live」に切り替えます。
テスト用の情報を発行する場合、このような選択になります。

本番用の情報を発行する場合、以下のような表示になっていることを確認してください。

2 次に、「CreateApp」を押します。

表示される画面で、アプリケーション名(任意の文字)を入力し、「CreateApp」を押します。

アプリケーションが作成され、詳細画面へ移動します。
3 「PayPal account」「Cliend ID」と「Secret」の文字列をコピーして控えておきます。

ここまで出来たら、弊社システムの管理画面へ移動します。
②管理画面での設定
システムの設定>運営者設定画面にあります、「Paypalの設定」を押します。
するとPaypalの設定フォームが表示されます。
次に、「ウェブペイメント」タブに切り替え、Paypalアカウントとして登録されているメールアドレスを登録します。

次に、「エキスプレスチェックアウト」タブに切り替え、控えておいた2つの情報を登録します。

最後に、次項で利用する情報「即時支払い通知(IPN)URL」をコピーして控えておきます。
「Paypal決済について」のタブに切り替え、該当のURLをコピーします。

Paypalでの設定
Paypalにログインします。(通常のアカウントログイン)
ログイン後、上部にあるお名前の部分を押し、アカウント設定へ移動します。

その後、サイドメニューにある「ウェブペイメント」を押して移動し、「即時支払通知」という項目にある「更新」を押します。

「通知URL」に控えておいたURLを入力し、保存を押します。
その際、「IPNメッセージを受信する(有効)にチェックが入っていることを確認します。

保存されると以上で、Paypalとの連携設定は終了となります。
必ずテスト決済を行い、販売開始に備えるようにしてください。